For Mac users who would like to convert AIFF format to MP3 on Mac OS X (Mountain Lion), just try Aimersoft Video Converter for Mac. How to convert AIFF audio to MP3 format This AIFF to MP3 converter is user-friendly and straightforward. If you want to change AIFF to MP3, it takes only a few minutes. Here are the steps that you should follow.
MP3 is without a doubt one of the widely used media file formats that are accessible by most devices. However, in some cases, MP3 might compromise over quality. While AIFF (Audio Interchange File Format) is a standard audio file format used in Apple Macintosh systems. This file format is of high-quality and is preferred by those looking for a lossless format and dealing with music on a daily basis. Thus, it would be smart to convert MP3 to AIFF, in order to maintain quality and have versatility using the AIFF format on Apple devices without losing any data. Besides MP3 to AIFF, you can convert AIFF to MP3 as well.
Convert music file formats in Music on Mac. You can convert a song to a different file format (and keep a copy of the original). For example, you can save a copy of a compressed song file such as MP3 or AAC in an uncompressed song format (AIFF or WAV). CloudConvert is a cloud-based WMA converter for Mac with the ability to convert WMA to MP3, AAC, AIFF, M4A, WAV and more. It also works with video, document, image, eBook, spreadsheet, etc. But the free account has certain limitations. As such, here are the steps to convert MP3 to AIFF with iMyMac Video Converter: Step 01. Download, Install and Launch The Tool. The first step you should do is to download iMyMac Video Converter from its official website on the Internet. The tool works on Mac computers. Convert music file formats in Music on Mac. You can convert a song to a different file format (and keep a copy of the original). For example, you can save a copy of a compressed song file such as MP3 or AAC in an uncompressed song format (AIFF or WAV). When converting from a compressed to uncompressed file format (for example, from MP3 to AIFF), you shouldn’t.
Part 1: Convert MP3 to AIFF with Leawo Video Converter
To convert an audio format like MP3 to an audio format like AIFF, we need an audio extractor or an audio converter to do the magic. Here I recommend Leawo Video Converter, a professional video converter as its name shows. Not only a video converter, Leawo Video Converter is also an audio converter or audio extractor. On one hand, Leawo Video Converter is able to convert video from one format to another format including MP4, AVI, MOV, MKV, MTS, FLV, etc., and at the same time the program is able to convert various audio files like MP3, AAC, FLAC, AC3, etc. On the other hand, this professional program allows users to extract audio track from video files. The input and output video and audio formats supported by Leawo Video Converter include Common Video (MP4, H.265 MP4, MKV, H.265 MKV, MOV, etc.), Common Audio (AAC, AC3, WAV, MP3, WMA, FLAC, etc.), HD Video (HD MP4, HD AVI, HD TS, HD VOB, etc.), and 4K Video (4K MP4 and 4K MKV). This professional converter is able to convert video and audio files with 100% quality reserved and in 6X faster speed. Aimed to serve people around the globe, this video file converter supports all together 11 kinds of languages: English, German, Japanese, Simplified Chinese, Russian, Hungarian, Armenian, Spanish, French, Portuguese and Dutch.
As is mentioned before, Leawo Video Converter can be regarded as an audio extractor for you to extract only audio track from source video files. Therefore, it can play the role of MP3 to AIFF converter to convert MP3 to AIFF. If you are using Mac computer, you can make use of the Mac version of Leawo Video Converter. Download and install the right version of Leawo Video Converter based on your computer system, and then follow the guide below to convert MP3 to AIFF.
Step 1. Import Source MP3 Audio Files
Launch Leawo Video Converter, go to the “Convert” tab, and click “Add Video” button on the sub-menu to load your source MP3 audio file. Alternatively, you can directly drag and drop MP3 audio file into the program interface. After MP3 audio file is imported, you could play back MP3 audio file, edit loaded MP3 audio file, etc.
Step 2. Set AIFF as Output Format
Click the drop-down box named “MP4 Video” by default next to the “Add Photo” button. On the drop-down list, select “Change” option. Then on the popup Profile window, select “AIFF” from “Format” column as output format. Please note that once you change the output format, the name of the drop-down box will change as well.
Note: If you need, you could click the “Edit” button on the drop-down profile setting box to adjust audio parameters like audio codec, bit rate, channel, sample rate, etc.
Step 3. Convert MP3 to AIFF
Click the big green “Convert” button on the sub-menu bar next to the format setting drop-down box. Then, on the popup sidebar, set output directory. After setting output directory, click the “Convert” button right below. Leawo Video Converter would start to convert MP3 to AIFF immediately.
Note: Leawo Video Converter is equipped with an internal video editor, which means you can edit video after you import source video files. There are many ways allowable for you to edit loaded video files: video trimming, cropping, watermarking, adjusting video effect and removing noise. At the same time, Leawo Video Converter has an internal video player that allows you to play video files after video importing.
Part 2: Convert MP3 to AIFF with CloudConvert
The second MP3 to AIFF converter I will use is CloudConvert. CloudConvert claims that it can convert anything to anything on its official website. Of course, we can use it to convert MP3 to AIFF. Most importantly, this service is totally free of charge.
Step 1. Choose “Select Files”
On the official website of CloudConvert, choose “Select Files” to choose and import target MP3 file into the converter interface.
Step 2. Choose AIFF as Output Format
Choose Audio, and then choose AIFF as the output audio format.
Step 3. Start Conversion
You need to click “Start Conversion” at the bottom right to start the conversion process, at the same time you can tick “Notify me when it is finished” and choose to “Save file to my Dropbox/Google Drive, etc.” After that, you can download and get converted result on your computer.
Part 3: Convert MP3 to AIFF with MP3Cutter
MP3 Cutter is a Windows application which allows you to cut large music or video files to small music pieces. With MP3 Cutter, you are able to cut not only MP3 format, but also WMA, WAV, AMR, WMV, AVI, MPG, 3GP, MP4, FLAC, OGG, WMV, MOV and more than 40 audio & video formats. This tool has few features to help you cut mp3 and audio files to the exact position. The start and end sliders display their current positions for easy reading. Plus, you can manually adjust the start/end time by typing those values. It also shows your song’s waveform profile so you can visually see where you might want to cut your audio file. Here we show you how to convert MP3 to AIFF with MP3 Cutter.
Aiff To Mp3 Mac Free
Step 1. Add Source MP3 File
Click “Choose File” button to select your MP3 file.
Step 2. Choose AIFF as Output
Choose output format as AIFF, and on the editor page, adjust the properties of your AIFF file.
Step 3. Start Conversion from MP3 to AIFF
Click the 'Convert' button to start the conversion from MP3 to AIFF.
Part 4: Convert MP3 to AIFF with Hamster Free Audio Converter
Hamster Free Audio Converter is a new brilliant audio converter that turns audio conversions into fun. It supports AIFF, OGG, WMA, MP3, MP2, AC3, AMR, WAV, ACC. You can convert audio for any DVD player, iPod, iPhone, iPad, Archos, Zune, iRiver, Sony, or Explay in 3 clicks. You'll like the customizable interface - tune it to your own taste. Hamster Free Audio Converter is absolutely free. There are literally dozens of different audio formats out there. In addition to the popular MP3 format, there are many other compressed formats, lossless formats, formats optimized for mobile phones and other devices and a great deal more besides. If you want to make your audio collection more compatible, Hamster Free Audio Converter is the solution you need. Here let’s convert MP3 to AIFF with Hamster Free Audio Converter.
Step 1. Add Source MP3 Audio File
On the main interface, click “Add more” to add source MP3 audio file. Once the audio files are added, click “Next” to continue.
Step 2. Choose AIFF as Output Format
Now, select AIFF as the output audio format to perform the conversion process.
Step 3. Start to Convert MP3 to AIFF
Click “Convert” button to select the destination folder, after which the conversion from MP3 to AIFF will begin.
Part 5: Convert MP3 to AIFF with AnyConv
AnyConv.com provides you a 100% free online file converter tool. It is the simplest way to convert your files. Not need to any download and install on your computer, the whole process is online. With this web services you can convert documents, images, audio and video files, ebooks and archives. Here we convert MP3 to AIFF with AnyConv. Take a look.
Step 1. Add Source MP3 File
On the main interface of AnyConv, you can click “CHOOSE FILE” button to select source MP3 file for conversion or you can just drag and drop it into the upload area. Please note that file larger than 50MB is not supported.
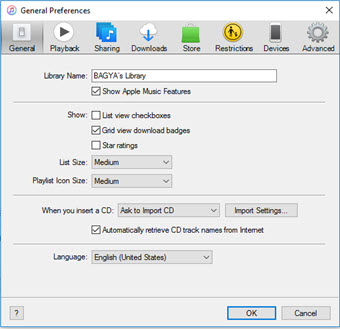
Aiff To Mp3 Converter Free
Step 2. Choose AIFF as Output
After source file is imported, to convert it to AIFF, you need to choose AIFF as output format.
Convert Aiff To Mp3 Windows
Step 3. Start to Convert MP3 to AIFF
After output audio format is set, you need to click 'Convert' button to start conversion from MP3 to AIFF. When the conversion process is complete, you can download the converted file now in AIFF audio format.