- Secure Application Manager Not Loading
- Java Secure Application Manager Download Mac Download
- Download Juniper Secure Application Manager
- Windows Secure Application Manager
Pulse Secure, LLC. 2700 Zanker Road, Suite 200, United States. San Jose California 95134. Tollfree 1-844-751-7629. Phone 123-456-7890. A Java application or applet that is launched with Java Web Start can either be installed or cached on the client computer. If the Java application is cached, then Java Web Start stores the entire application in its cache; the application is removed from the client computer when Java Web Start empties its cache. Windows version (WSAM)—The Windows version of the Secure Application Manager is a Windows-based solution that enables you to secure traffic to individual client/server applications and application servers. Java version (JSAM)—The Java version of the Secure Application Manager provides support for static TCP port client/server applications. Fixing Application Blocked by Security Settings- Tutorials and Code Exampleshttp://www.newtutorials.org/http://www.lowenddedi.com.
Recommended Installers (64-Bit)EXE for per-user deployment: Allows users to install and update on their own, keeping you up-to-date and secure with the latest features and fixes. (Click here to learn more about managing installation for Windows.) DMG for macOS: For macOS 10.10 or later (macOS 10.9 Mavericks and earlier no longer supported). If the file downloads as a .json, remove the .json and try to download again. |
Only if Needed For per-user deployment: 32-Bit EXE | For machine-wide installation: 64-Bit MSI - 32-Bit MSI |
| By clicking the buttons to download above, you acknowledge and accept the 8x8 Terms of Use. |

Version 7.11.4 (3) published on 9/27/21.
System Requirements
- Operating System
- Windows 8 and newer
*Click here for important information about Windows 7 support. - MacOS 10.13 and newer
*Click here for important information about macOS X Yosemite support.
- Windows 8 and newer
- Hardware Requirements
- 1.6 gigahertz (GHz) or faster 64-bit (x64) processor; 32-bit (x86) not recommended
- 4 gigabytes (GB) RAM (64-bit) recommended; minimum 2 GB RAM
- 20 GB of available hard-disk space (64-bit)
- Bandwidth
- Minimum 1.5 Mbps down/up or better (broadband wired or wireless)
- For HD video meetings minimum 2 Mbps
For a complete list of requirements, refer to the Technical Requirements.
Sims 4 height cheat. Note for IT Admins: As of v 7.0, IT admins leveraging the EXE installer on Windows should consider updating firewall and antivirus rules since the Desktop application now features a new app file name and path on the disk. |
The 8x8 Account Settings application is for Non-X Series users only and is a mandatorysupplemental application to continue having the ability to adjust Voicemail settings, Call Forwarding rules, E911, and more. To download the application, click here. |
What's new in this release?
Labwindows cvi serial number. The key features in Work for Desktop v 7.11 are:
Voice, Chat, Meetings & Core
- Quickly change Voicemail greetings via dropdown
- Search globally in all messages
- Allow recent searches to be cleared
- Contacts, rooms & message search with one character (supports Chinese/Japanese/Korean names search)
- Improved experience for product tutorial
- Presence icon shown only when presence is known
- App basic-rating popup after 30 days of usage
Download for Windows
8x8 provides two Work for Desktop packages for Windows. The two packages are fundamentally different, using different deployment and update mechanisms. 8x8 strongly recommends employing the EXE installer, as it ensures that users are easily able to enjoy the latest fixes, features, and security enhancements available in Work for Desktop.
Engineering and developmental support of Work for Desktop for Windows 7 ended February 12, 2020.Click here for details. |
EXE Version for Per-User Deployment (Recommended)
Secure Application Manager Not Loading
The EXE version allows users to self-install and upgrade without the need for central management, providing the best and most seamless user experience.
What to Consider
- With a new application name and disk path as of Work for Desktop v 7.1, IT admins should consider updating firewall and antivirus rules for the app.
- EXE version will be installed to %LOCALAPPDATA%.
- Automatic updates are downloaded and installed for the user. (In previous versions, users were prompted to install the update.)
- No need for maintenance — Work for Desktop will keep itself up-to-date and secure.
- Work for Desktop will check for updates every time the user signs in or once every 24 hours. Users can also check for updates manually. The updates are downloaded in the background without user intervention
- If there is an update to be installed, Work for Desktop will apply the update automatically when the user signs into Work for Desktop. If the user has not installed an update three days after it was downloaded, they will see a Relaunch to Install banner. They can click the link and install the update.
EXE version
MSI for Machine-Wide Installation
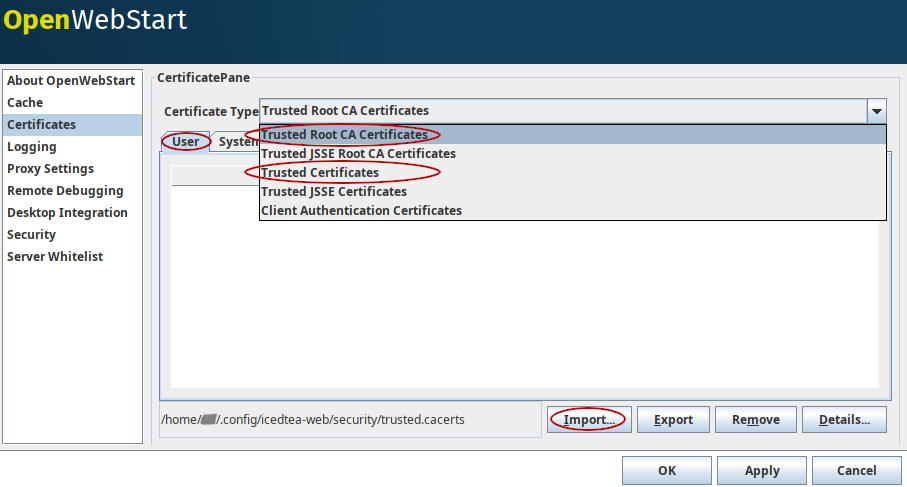
For companies that must strictly control software installs and updates, the Windows Installer file (MSI) package installs Work for Desktop machine-wide to the Program Files folder. By installing in the Program Files folder, it can be used by multiple users on one computer. Click here to learn more about managing Work for Desktop installations and updates.
What to Consider
- Single installation on a machine that multiple users that use the computer can leverage.
- IT Admins are required to manually keep Work for Desktop up-to-date and secure
MSI version
Download for Mac
Click the button below to download and install Work for Desktop for macOS (DMG file).
| Note: The Work for Desktop macOS app auto-update mechanism works only for users with admin privileges. Non-admin users will need to manually update Work for Desktop. |
Engineering and developmental support of Work for Desktop for macOS X Yosemite ended October 16, 2019.Click here for details. |
General Troubleshooting
- For issues with installation on Windows, try running Microsoft's Program Install and Uninstall Troubleshooter.
- After installing or starting Work for Desktop if you see an error message about a missing file such as MSVCR100.dll or mfc100.dll, click here to install the required file from Microsoft.
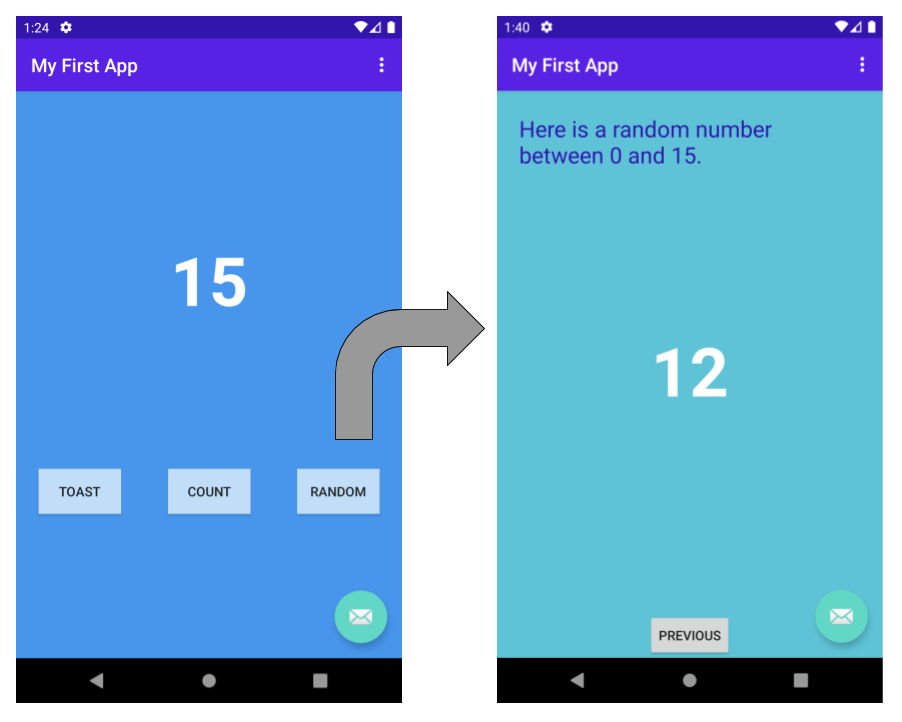
Previous Versions of Work for Desktop
If for some reason you are unable to use the latest version of Work for Desktop, you can download the previous GA release here.
The safest place to get apps for your Mac is the App Store. Apple reviews each app in the App Store before it’s accepted and signs it to ensure that it hasn’t been tampered with or altered. If there’s ever a problem with an app, Apple can quickly remove it from the store.
Java Secure Application Manager Download Mac Download
If you download and install apps from the internet or directly from a developer, macOS continues to protect your Mac. When you install Mac apps, plug-ins, and installer packages from outside the App Store, macOS checks the Developer ID signature to verify that the software is from an identified developer and that it has not been altered. By default, macOS Catalina and later also requires software to be notarized, so you can be confident that the software you run on your Mac doesn't contain known malware. Before opening downloaded software for the first time, macOS requests your approval to make sure you aren’t misled into running software you didn’t expect.
Running software that hasn’t been signed and notarized may expose your computer and personal information to malware that can harm your Mac or compromise your privacy.
The warning messages displayed below are examples, and it's possible that you could see a similar message that isn't displayed here. Please use caution if you choose to install any software for which your Mac displays an alert.
View the app security settings on your Mac
By default, the security and privacy preferences of your Mac are set to allow apps from the App Store and identified developers. For additional security, you can chose to allow only apps from the App Store.
In System Preferences, click Security & Privacy, then click General. Click the lock and enter your password to make changes. Select App Store under the header “Allow apps downloaded from.”
Open a developer-signed or notarized app
If your Mac is set to allow apps from the App Store and identified developers, the first time that you launch a new app, your Mac asks if you’re sure you want to open it.
An app that has been notarized by Apple indicates that Apple checked it for malicious software and none was detected.
If you see a warning message and can’t install an app
If you have set your Mac to allow apps only from the App Store and you try to install an app from elsewhere, your Mac will say that the app can't be opened because it was not downloaded from the App Store.*
If your Mac is set to allow apps from the App Store and identified developers, and you try to install an app that isn’t signed by an identified developer and—in macOS Catalina and later—notarized by Apple, you also see a warning that the app cannot be opened.
If you see this warning, it means that the app was not notarized, and Apple could not scan the app for known malicious software.
You may want to look for an updated version of the app in the App Store or look for an alternative app.
If macOS detects a malicious app
If macOS detects that software has malicious content or its authorization has been revoked for any reason, your Mac will notify you that the app will damage your computer. You should move this app to the Trash and check 'Report malware to Apple to protect other users.'
If you want to open an app that hasn’t been notarized or is from an unidentified developer
Running software that hasn’t been signed and notarized may expose your computer and personal information to malware that can harm your Mac or compromise your privacy. If you’re certain that an app you want to install is from a trustworthy source and hasn’t been tampered with, you can temporarily override your Mac security settings to open it.
If you still want to open an app for which the developer cannot be verified, open System Preferences.*

Go to Security & Privacy. Click the Open Anyway button in the General pane to confirm your intent to open or install the app.
The warning prompt reappears, and if you're absolutely sure you want to open the app anyway, you can click Open.
The app is now saved as an exception to your security settings, and you can open it in the future by double-clicking it, just as you can any authorized app.
Privacy protections
macOS has been designed to keep users and their data safe while respecting their privacy.
Gatekeeper performs online checks to verify if an app contains known malware and whether the developer’s signing certificate is revoked. We have never combined data from these checks with information about Apple users or their devices. We do not use data from these checks to learn what individual users are launching or running on their devices.
Notarization checks if the app contains known malware using an encrypted connection that is resilient to server failures.
These security checks have never included the user’s Apple ID or the identity of their device. To further protect privacy, we have stopped logging IP addresses associated with Developer ID certificate checks, and we will ensure that any collected IP addresses are removed from logs.
In addition, over the the next year we will introduce several changes to our security checks:
- A new encrypted protocol for Developer ID certificate revocation checks
- Strong protections against server failure
- A new preference for users to opt out of these security protections
Download Juniper Secure Application Manager

Windows Secure Application Manager
* If you're prompted to open the app in Finder and you're sure you want to open it despite the warning, you can control-click the app, choose Open from the menu, and then click Open in the dialog that appears. Enter your admin name and password to open the app.